JAQ Setup

| Contents |
1. About This Document.
2. Your Business Details
3. Accounts
4. Charge Rates
5. Fees
6. Roster Times
7. JAQ Setup
8. Employees
9. Stock
10. Internal Jobs
11. Customers and Suppliers |
1. About this document.
This document goes through the basic set up of JAQ. We'll assume you are familiar with navigating around JAQ, but if
not, please refer to the document JAQ Tutorial, in particular the section called Navigating. Most of the pages ( JAQ uses web "pages" ) in JAQ contain
tips and help information about that page. Users generally have little problem using JAQ, but if there is something you
dont understand, or could be improved or explained better, please feel free to contact us.
The pages in JAQ use Forms, which contain Fields, a place for you to enter information. There are many different types of fields.
Almost every page where you entered information into a form file will have a Save button, for example.
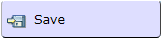 |
|
Some form fields in JAQ have a red border. This means its a required field, you must fill it out.
There are also icons that are helpfull.
  
Tips on how to use
the page |
 
This needs your
attention |

Click on this to
open a
help and
information
panel. |
 
Click on this to open
a popup where you
select something. |
When your JAQ system was installed, we would have set up some basic information, like adding yourself as a
employee, set up the business logo, etc. Enough information to get the system going, but before you can use JAQ on a
day to day basis, you need to add some more information, change a few settings, etc, to suit your business.
Before you start making changes to your JAQ settings, its a good idea to take a snapshot of the database. Under the Setup (  ) drop down menu, select Database Utilities, and click Backup Database. This will prompt you to save a copy of the database, a snapshot. You can do this as often as you like, and JAQ automatically makes a copy every day as well ( saves them in the Library/Database folder ). To restore from a previous snapshot, please contact JAQ support, as its a involved process than can take a little while to complete. ) drop down menu, select Database Utilities, and click Backup Database. This will prompt you to save a copy of the database, a snapshot. You can do this as often as you like, and JAQ automatically makes a copy every day as well ( saves them in the Library/Database folder ). To restore from a previous snapshot, please contact JAQ support, as its a involved process than can take a little while to complete.
2.Your business details.
From the menu, select the Setup (  ) drop down menu, then Branch Details. This displays a list of branches for your business, typically only
one. Click on your branch to open the Branch Details page. Note: You can have more than one branch for your business, this
may requires an additional JAQ licence and is set up by JAQ Software when needed. ) drop down menu, then Branch Details. This displays a list of branches for your business, typically only
one. Click on your branch to open the Branch Details page. Note: You can have more than one branch for your business, this
may requires an additional JAQ licence and is set up by JAQ Software when needed.
The Branch Code would have been set up when your JAQ was installed, its an abbreviation of your business name. Check the other details, your business name,
phone and fax numbers, ABN, and addresses. Try to keep with the 3 line format for your business addresses, as these are
displayed on several documents created by JAQ, and if more than 3 lines are used, there could be formatting issues on PDF's
and printed pages.
The branch logo and its dimensions should already be set up, and best to leave them as is or again you may have document
formatting issues. If you wish to change your logo, just email the new logo to JAQ Software and we will set it up for you.
Once you are happy with the business details, remember to click Save.
3. Accounts
JAQ can work with the account numbers used in your accounting program, you just need to set them up in JAQ. When you set up stock items, fees, etc, in JAQ you can assign account numbers to these
items that match your accounting program, and then when these items are added to jobs, orders, etc, JAQ will record the
account number and a dollar value against that account number. JAQ can display several report for account totals, which can then
be entered back into your accounting program.
From the Setup (  ) menu, select Accounts List. When adding or editing an account, you need to select the account Class ( Income, Business Expense or Cost of Sale ), the
Account Number and Account Name that matches the account details in your accounting program, if it a Header Account,
and if its Active. If you are using Quickbooks or Reckon, you need to create you own Account Number ( its ok to use letters ),
for example, if the Reckon Account was "Diesel Fuel Purchases", you could create an account number of “Diesel”. The Account Numbers in JAQ are
limited to 8 characters. ) menu, select Accounts List. When adding or editing an account, you need to select the account Class ( Income, Business Expense or Cost of Sale ), the
Account Number and Account Name that matches the account details in your accounting program, if it a Header Account,
and if its Active. If you are using Quickbooks or Reckon, you need to create you own Account Number ( its ok to use letters ),
for example, if the Reckon Account was "Diesel Fuel Purchases", you could create an account number of “Diesel”. The Account Numbers in JAQ are
limited to 8 characters.
The field called MYOB code, or Reckon code, is where you type in the EXACT code as it is used in your accounting program.
When JAQ exports data to be imported into your accounting program, it will use the value in this field.
The Account Category option is used if you want to group several accounts together under one account type, for reporting
purposes. You may purchase several types of fuel ( LPG, Diesel, etc ) and have different account numbers for each, but want to report on them all under the category
“Fuel”, as an example.
Many items in JAQ will have a Active option, and this simply means this item will be available to use in JAQ. For example, if
you have an employee who has left the business, then you make them “inactive” buy unticking their Active option, so they no longer appear on the log in
screen.
4. Charge Rates
From the Setup (  ) menu select Charge Rates, then Edit Charge Rates. ) menu select Charge Rates, then Edit Charge Rates.
A Charge Rate is used when employee hours are booked to a job. The Charge Rate code is a abbreviation, 8 letters max, eg: BM for Boiler
Making, TRV for travelling, etc.
The Charge Rate Type is used to group different Charge Rates together. For example, you may
have 10 different labour rates, but they are all labour, so use a Charge Rate Type of “Labour”. The Charge Rate Types are set up on the JAQ Setup page ( under  ). ).
Tick the Active tickbox. Add a Title ( a short description ) for the charge rate. Select a Account if needed for reporting.
The No OT ( No Overtime ) option is ticked if this is a flat rate, unaffected by overtime.
Next we have the different rates for different shifts. Basically you enter to dollar value of that charge rate for that time in the
shift. Usually the charge rate would remain the same for all shifts and times, but the cost rate will change, as the employee
with be on overtime rates. The cost rate is not the employee pay rate, but instead the true cost of having that employee on
that job at that time, which of course is more than they are paid. As JAQ is not a payroll program, it does not need to know
pay rates.
If any employee hours have been previously booked to a Charge Rate, JAQ will not let you change the Code. You can however
change its Title, or make it inactive if you no longer wish to use it.
Don’t forget to Save
5. Fees
Fees are common charges your business will make, like “Service Vehicle”, “Travel”, “General Labour”, etc. These Fee’s are
used when you add items to the line items on a quote or job.
From the Setup menu(  ), select Fee's, to display the current Fee's used by JAQ. To edit or add a new Fee, click the Edit Fee's button. Each Fee has a Description that you use within your business, a customer friendly Discription displayed
on quote or Job, an Account Number ( as set up earlier ), a Cost and Sell price, and a Unit ( Hour, each, metre, etc, see JAQ
Setup page. ). The Cost price is what it costs your business for this fee, and the Sell price is how much you charge. Remember
to save. ), select Fee's, to display the current Fee's used by JAQ. To edit or add a new Fee, click the Edit Fee's button. Each Fee has a Description that you use within your business, a customer friendly Discription displayed
on quote or Job, an Account Number ( as set up earlier ), a Cost and Sell price, and a Unit ( Hour, each, metre, etc, see JAQ
Setup page. ). The Cost price is what it costs your business for this fee, and the Sell price is how much you charge. Remember
to save.
6. Roster Times
JAQ will let you set up 10 different rosters for your employees. Rosters define when an employee goes into time and a half,
and double time, for each day of the week. To edit Rosters, goto the Setup menu(  ), Roster Times. ), Roster Times.
The 1.5 X Rate figure is the number of hours after starting their shift that the employee goes into Time and Half overtime.
The 2 X Rate is the number of hours after starting their shift that the employee goes into Double overtime.
JAQ uses these times to calculate the Charge and Cost rates for hours book to jobs ( as set up in the Fee's section above ). JAQ
does not take the lunch break into account, so if you work a 8 hours day before going into overtime, and lunch is a 1 hour
break, then 1.5 X Rate starts after 7 hours of work.
Later when you edit the employee details, you can choose which roster the employee is to use.
7. JAQ Setup
The JAQ Setup page, under the Setup menu(  ), lets you set a bunch of other variables used by JAQ, like Units, Delivery Options, the wording on printed or PDF documents, etc. Most of the
values are self explanatory. If you have any questions please feel free to contact JAQ Software. ), lets you set a bunch of other variables used by JAQ, like Units, Delivery Options, the wording on printed or PDF documents, etc. Most of the
values are self explanatory. If you have any questions please feel free to contact JAQ Software.
Remember changes you make on these set up pages affect everyone. If you are new to JAQ, I would suggest you print
out a copy of the JAQ Setup page ( or any other settings page you want to change ) before you make any changes.
8. Employees
You should add your employees to JAQ next. From the Menu, select Employee's, then New Employee.
First enter the Employee Code, note it needs to be unique, a combination of the last name and first name, for example, Fred Smith might
have a employee code of SMITHF. Enter their First Name Surname. If they prefer to be called by
their middle name ( like myself ), enter that instead of their first name. JAQ does not store the persons full name ( first, middle, surname ) as a security measure.
Select their Position ( set up on the JAQ Setup page ), whether they have access to JAQ, and their Password. Click Next to open the employee details page. Click Edit Employee Details to continue editing.
Remember to select an Default Charge Code and a Roster. Tick the JAQ Access button if they have access to the JAQ
system, and Shop Clock Access if they need to access the Shop Clock system. Also tick the Branch they belong to, and
any Access to Area options you think they will need.
Remember to Save.
You can also upload a photo of the employee using the Upload Photo button. The photo will be displayed on the
employee page, and printed on the ID card ( Print Employee ID Card ).
Any changes you make to an employee's “Access to Area” options wont come into effect until they next log in to JAQ.
JAQ will create a folder for employee's on the U: drive, eg, Library/Employees/SMITHF.
It's also worth adding any Certificates, Licences and Inductions for the employee. This can be done from the Employee
Details page.
9. Stock
From the Menu select Stock, New Stock Item. Add your own Your Product Code for the stock item, and a Suppliers
Product Code if they have one. Also select a Supplier, this will make ordering stock much easier. If JAQ knows the
connection between a supplier and a stock item, when placing an order for new stock items, JAQ can fill in most of the
ordering details for you. This save you having to manually enter the details of every item you need to order.
If the stock item is to be booked out to jobs, tick the Consumable tick box, and make it Active. Give the stock item a
Title ( name, ie 19mm Copper Tube ), and a Full Description if you want to describe the item in more detail.
Each stock item has a Purchase Price per Purchase Unit, and can have up to 6 Sell Prices per Sell Units. JAQ
understands that you can buy one unit, and sell as multible units, ie, you buy a roll of copper tube, but sell it by the
meter. This figure is entered in the Multiplier ( Sellable Units per Purchase Unit ) field. Its also a good idea to select the Account
numbers for income and expense.
JAQ does have basic stock tracking ability, and records stock used and stock purchased.
10. Internal Jobs
Internal jobs are jobs you can book time, stock and purchases too, that are not invoiced to a customer. A typical
internal job might be called “Workshop Maintenance”, which you would use to track employee hours and purchase
costs in the maintenance of your workshop. Its also a good idea to add any company vehicles or other plant as internal
jobs, again so you can track costs.
To add an internal job, from the Menu select Jobs, New Internal Job. One feature of the internal job is you can enter a
word as a job number, where regular customer jobs are auto numbered. So if you wanted to add a company vehicle as
a internal job, you could use the vehicles rego place number. For workshop cleaning, create a internal job called
“CLEANING”.
The internal job list can be accessed via the customer job list, look for the Internal Jobs button at the top of the page.
11. Customers and Suppliers
Lastly we need to add some Suppliers and Customers. But first a note about duplicate customers and suppliers. As you
use JAQ, you will find over time duplicate customers and suppliers have been entered into JAQ, and worst still, have
jobs or purchases made out to them. This occurs when an employee added a new customer or supplier without first
checking to see if that customer/supplier was already in JAQ. JAQ will try to warn you when a similar spelt
customer/supplier is added as a new, but its not full proof, and at the end of the day its up to the employee to check
JAQ before adding new records.
Adding new Customers first, go to Menu, Customers, New Customer. Enter in a unique Customer Code ( JAQ will tell
you if the code you are trying to enter has already been used ) and Customer Name, Save, and then Edit the record to
add additional information. The more information you add, the better JAQ will work. For example, set the Payment
Terms correctly, and JAQ will display that on any quote or job for that customer. Select the Preferred Courier, and JAQ
will fill in many of the details when you make a delivery for that customer.
Each customer can have several address, either postal or delivery. This is handy when you have a customer with many
locations, and you can select which address to use when you create a job for that customer.
Dont forget to Save.
| If JAQ knows the full address, it can use Google Maps
to display a map, just look for the Google icon.... |
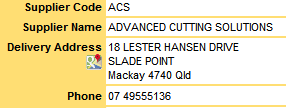 |
Adding new Suppliers, go to the Menu, Suppliers, New Supplier, same as adding a new customer. Only one little tip, if
the Supplier is a courier company, tick the Courier tick box. If ticked, this supplier will be in the Preferred Courier drop
list for the customers.
As well as regular customers and suppliers, add your business and employees. By adding your business, and your
employees, as Customers, you can book purchases and time to them. Do this to keep track of business and employee
purchases through the business. By adding your business as a Supplier to itself, you can make purchases to yourself if
you want to book/order stock against a internal job.
While setting up JAQ can take some time, once done, it will save you time in the future.
Any questions or suggestions, please email support@jaqsoftware.com
|
